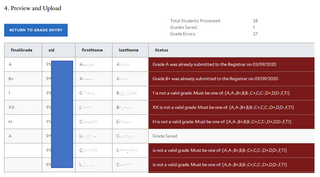Report List Screen
The Report List screen shows a list of reports submitted for the students in that residential college, along with some other information about the student so that the RCDs can distinguish between two students with similar or same names.
The default sort order is:
- status (ascending, so the newest reports always show first)
- term code (descending)
- student name in “last name, first name” format (ascending)
- course (ascending by the concatenation of subject code, course number, and section number)
- submitted on date/time (descending, so the most recent one shows first)
The columns for the Report List are sortable by double clicking them.
Clicking on the report icon under the View Report column will open the EOT/ISE report in a new window with options CLOSE and PRINT.
Once the report is read, the status for the report changes from Unread to Read.
Reports can be filtered by Status and Term.
PDF Export and Printing
Click the PRINT button to open the report as a PDF document in the browser.
From there, you can use the built-in browser tools for PDFs to either save the document or print it out and place it in the student’s file in the RCD’s office.